당신의 소중한 데이터를 안전하게 보관하기 위해 외장 하드 드라이브를 사용하고 계신가요? 하지만 가끔 "이 장치는 현재 사용 중입니다"라는 오류 메시지가 나타나 외장 하드를 제거하기 어려웠던 적은 없으신가요? 이런 문제를 해결하지 못하면 데이터 손실의 위험이 있어 걱정되실 텐데요.
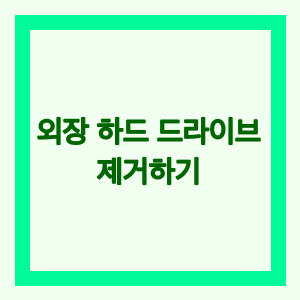
이 글에서는 외장 하드 드라이브를 안전하게 제거하는 방법과 "이 장치는 현재 사용 중입니다" 오류를 해결하는 다양한 팁을 소개해 드리겠습니다. 외장 하드 드라이브 관리에 어려움을 겪고 계신 분들에게 도움이 되길 바랍니다.
👇 꼭! 함께 챙겨 보시면 좋습니다. 👇
✅ 아이돌 피부 고민 해결법 | 외장 하드 드라이브 문제 해결하기
✅ 하이엔드 소금쟁이: 스마트한 소비로 해피한 일상 만들기!
| 목차 |
외장 하드 드라이브 안전하게 제거하는 방법
외장 하드 드라이브를 사용한 후에는 반드시 안전하게 제거해야 합니다. 그렇지 않으면 데이터 손실이나 하드웨어 고장의 위험이 있기 때문입니다. 외장 하드를 제거할 때는 "하드웨어 안전하게 제거" 기능을 이용해야 합니다. 이 기능을 사용하면 드라이브에 액세스 중인 프로세스를 종료하고 드라이브를 안전하게 분리할 수 있습니다.
윈도우 탐색기에서 제거하기
외장 하드 드라이브를 제거할 때는 먼저 윈도우 탐색기에서 해당 드라이브를 찾아 마우스 오른쪽 버튼을 클릭합니다. 그리고 "꺼내기" 옵션을 선택하면 드라이브가 안전하게 제거됩니다. 이때 "하드웨어 안전하게 제거" 메시지가 나타나면 드라이브를 분리해도 됩니다.
작업 표시줄에서 제거하기
작업 표시줄 오른쪽 끝에 있는 알림 영역에서 "하드웨어 안전하게 제거" 아이콘을 찾아 클릭합니다. 그리고 목록에서 제거할 드라이브를 선택한 후 "중지"를 클릭하면 드라이브가 안전하게 제거됩니다.
"이 장치는 현재 사용 중입니다" 오류 해결하기
외장 하드 드라이브를 제거하려고 하는데 "이 장치는 현재 사용 중입니다" 오류 메시지가 나타나는 경우가 있습니다. 이 오류는 드라이브에 액세스 중인 프로세스가 있어 발생하는 것으로, 강제로 드라이브를 제거하면 데이터 손실의 위험이 있습니다. 따라서 이 오류를 해결하는 것이 중요합니다.
작업 관리자에서 프로세스 종료하기
작업 관리자를 열어 "프로세스" 탭으로 이동한 후 드라이브에 액세스 중인 프로세스를 찾아 종료합니다. 그리고 다시 "하드웨어 안전하게 제거" 기능을 사용하면 드라이브를 안전하게 제거할 수 있습니다.
디스크 관리에서 오프라인으로 전환하기
디스크 관리 도구를 열어 제거하려는 드라이브를 찾아 마우스 오른쪽 버튼을 클릭합니다. 그리고 "오프라인"을 선택하면 드라이브가 사용 중이지 않은 상태로 전환됩니다. 이제 "하드웨어 안전하게 제거" 기능을 사용해 드라이브를 제거할 수 있습니다.
드라이버 업데이트로 문제 해결하기
외장 하드 드라이브 제거 시 "이 장치는 현재 사용 중입니다" 오류가 지속적으로 발생한다면 드라이버 문제일 가능성이 높습니다. 이 경우 장치 관리자에서 해당 드라이버를 업데이트하면 문제를 해결할 수 있습니다.
장치 관리자에서 드라이버 업데이트하기
장치 관리자를 열어 외장 하드 드라이브 관련 항목을 찾습니다. 그리고 마우스 오른쪽 버튼을 클릭하고 "드라이버 업데이트"를 선택합니다. 자동 또는 수동으로 드라이버를 업데이트하면 "이 장치는 현재 사용 중입니다" 오류가 해결될 수 있습니다.
문제 해결 도구 실행하기
Windows에는 하드웨어 문제를 자동으로 진단하고 해결하는 도구가 있습니다. 이 도구를 실행하면 외장 하드 드라이브 제거 시 발생하는 문제를 해결할 수 있습니다.
문제 해결 도구 실행하기
제어판 > 문제 해결 > 하드웨어 및 소리 > USB 장치 문제 해결사를 실행합니다. 이 도구가 외장 하드 드라이브 관련 문제를 자동으로 진단하고 해결책을 제시해 줄 것입니다.
마무리
외장 하드 드라이브를 안전하게 제거하고 "이 장치는 현재 사용 중입니다" 오류를 해결하는 방법을 살펴보았습니다. 이제 외장 하드 드라이브 관리에 어려움을 겪지 않으실 것 같네요. 데이터 손실을 방지하고 하드웨어를 안전하게 관리하는 것이 중요합니다.
이번에 배운 내용을 토대로 앞으로 외장 하드 드라이브를 어떻게 관리하고 활용할 계획이신가요?